안녕하세요~~^^
오늘도 잘 지내셨나요?
낮에는 아직도 많이 덥지만
아침.저녁으로
쬐~~~~~~끔은
선선해진 날씨입니다.

오늘은 새로 업데이트를 한
플레이그라운드 ai
(playground ai)
사용방법에 대해
알아보도록 하겠습니다.

최근 플레이그라운드 ai
(playground ai) 대문이 바뀌었네요~~
먼저 구글이나 네이버에서 플레이그라운드 ai를 검색해줍니다.
검색하기 어려우신 분들을 위해
주소창 남겨드릴께요~
https://playground.com/design
Design - Playground
playground.com
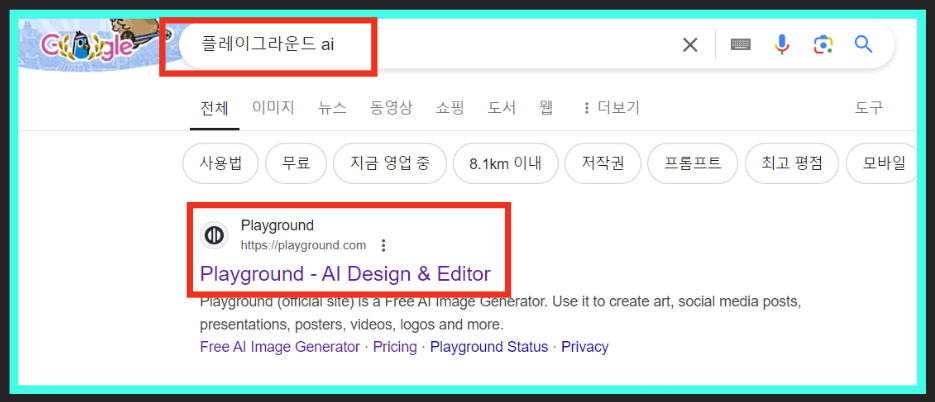
디자인이 세련되게 바뀌었네요~
너무 예뻐요~~

로고.아트.포스터.패턴.목업.스티커 등
카테고리별로 깔끔하게 나눠졌어요~
오~~~

먼저 만들고 싶은
디자인 유형을 선택할 수 있어요.
next 버튼을 클릭해줍니다~

영감을 주는
디자인 스타일을 선택할 수 있어요.
next 버튼을 클릭해줍니다.
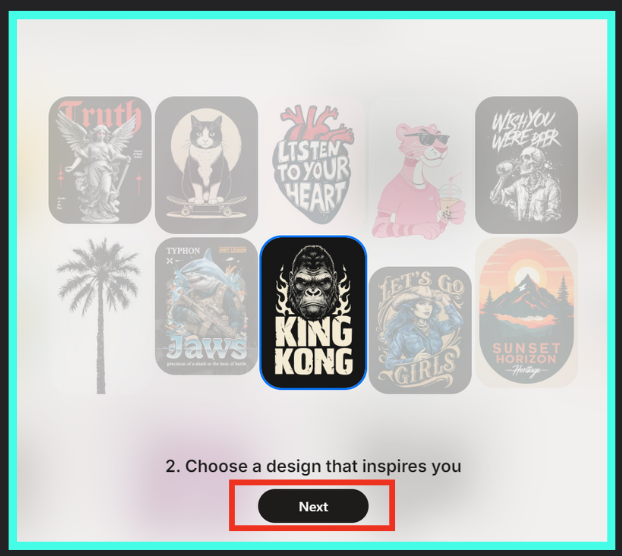
무엇이든 편집한다고 하네요~
(예시) 수달로 만듭니다.
변경해서 나만의 것으로 만드세요.
next 버튼을 클릭합니다.
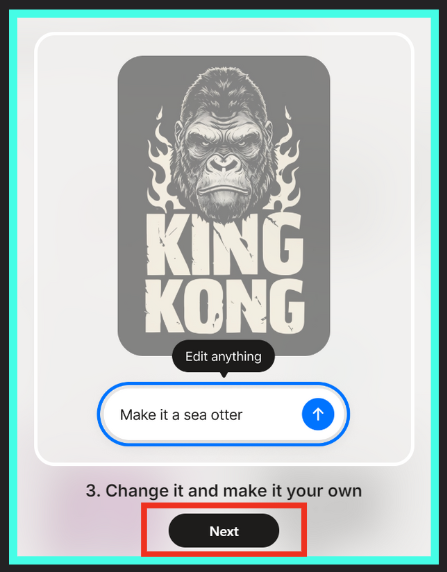
디자인을 내보내서 어디서든
사용하라고 나오네요~
함께 첫번째 디자인
만들러 가볼까요~~
start your first design
을 클릭합니다.

와~
완전 새롭게 플레이그라운드가
바뀌었네요~~
너무 깔끔하고 쓰기 편하게 되었어요.
그렇지만, 여전히 한국어 번역은
안되네요ㅠㅠ
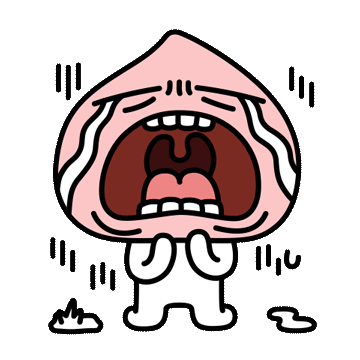
pro 요금제를 잠깐 살펴보면 아래와 같이 나와 있어요.
Up to 6x more, faster images
Generate up to 100 images every
3 hours
Unlimited access to premium
designs
Access to the full library of high
quality templates
Enhanced image editing
Upscale image and remove
backgrounds with ease
Use images commercially
A world-wide, royalty free license
최대 6배 더 빠른 이미지
3시간마다 최대 100장의 이미지 생성
프리미엄 디자인에 대한 무제한 액세스
고품질 템플릿의 전체 라이브러리에
대한 액세스
강화된 이미지 편집
이미지를 업그레이드하고 배경을
쉽게 제거할 수 있습니다
이미지를 상업적으로 사용합니다.
전 세계적인 로열티 프리 라이선스
하나씩 다 눌러보시면 좋을꺼 같아요~
너무 신나네요.
저는 logo를 선택하고
오른쪽 윗부분에 있는
start design from image
버튼을 클릭해보겠습니다.

Logo Templates 을 선택하고
들어가보니
카테고리별로 일러스트, 디지털아트,
빈티지, 라인아트, 레트로, 판타지 등등으로
깔끔하게 나눠진것을 볼 수 있습니다.
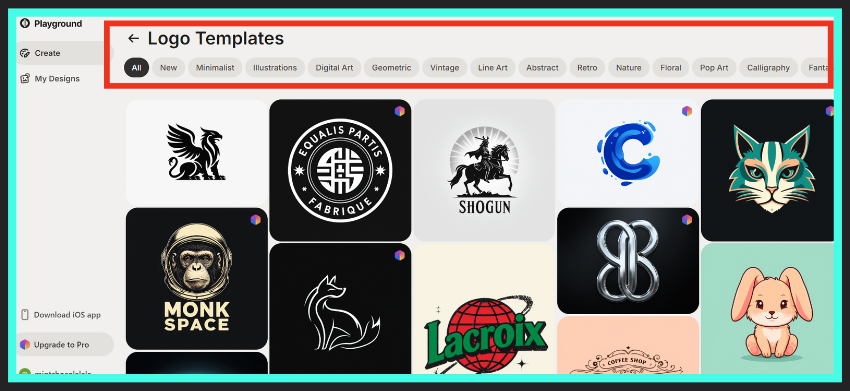
저는 앞쪽에 있는,
Minimalist (미니멀리스트)
카테고리를 눌러보았더니 어래와 같은
이미지가 뜨네요~

Calligraphy 라는 카테고리도
클릭해보았어요~
모니터 화면을 줄이고 보니 더 많은
카테고리가 보이네요.
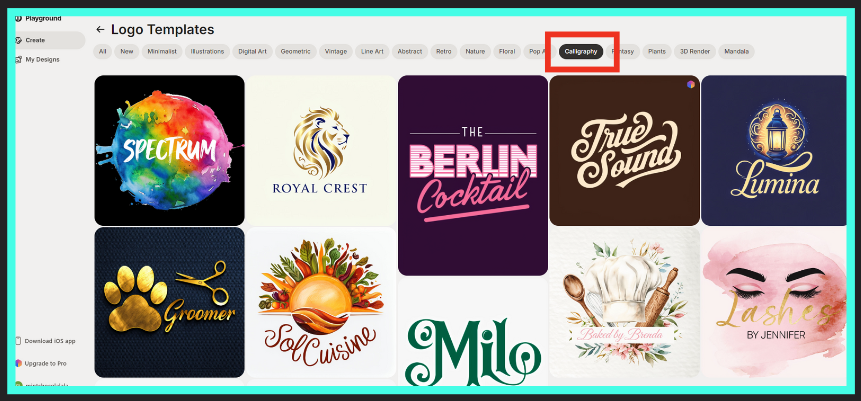
아무거나 하나 누르고 들어가볼께요~
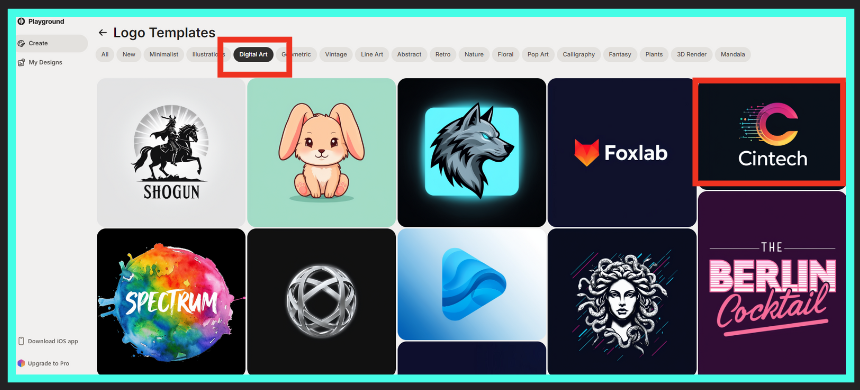
프롬프트 입력하는 칸
바로 위에 보시면
회색글씨가 아주 작게 예시가
나와 있네요.
그중 하나를 클릭한 후
프롬프트칸에
내용을 더 추가합니다.
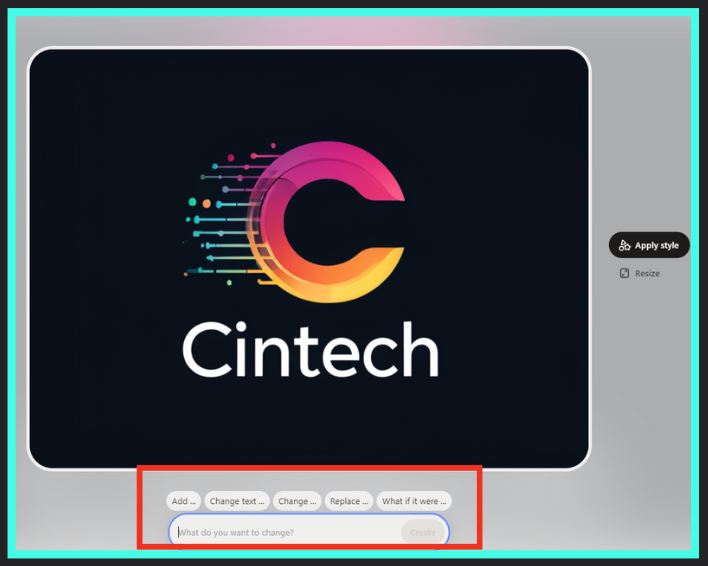
오른쪽에 보시면
비율조정도 가능하니
필요하신 사이즈를 선택해보세요~
프롬프트 입력후
create (크리에이트) 버튼을
클릭해줍니다.
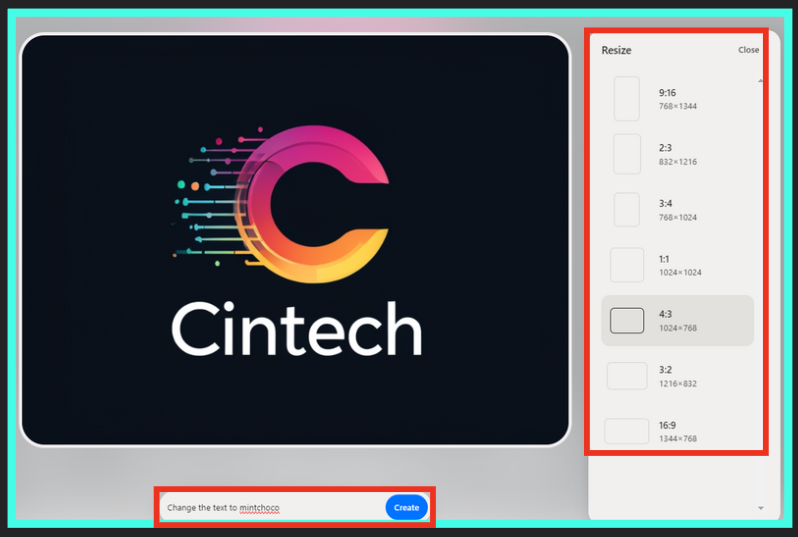
맨처음에는 변화가 없어서 뭐지?
했는데
프롬프트 입력하는 칸에
바꿀 단어에
큰 따옴표를 해주니
"(바꿀 단어 입력하기)"
아래와 같이
로고가 M으로 바뀌면서
mint choco라고
입력한데로 나왔어요.
한글로는 안되고 영어로는 그래도
생각보다 알파벳이
잘 표현이 되었네요.
점점 발전하는 ai ~
하루하루 감탄의 연속이예요~~
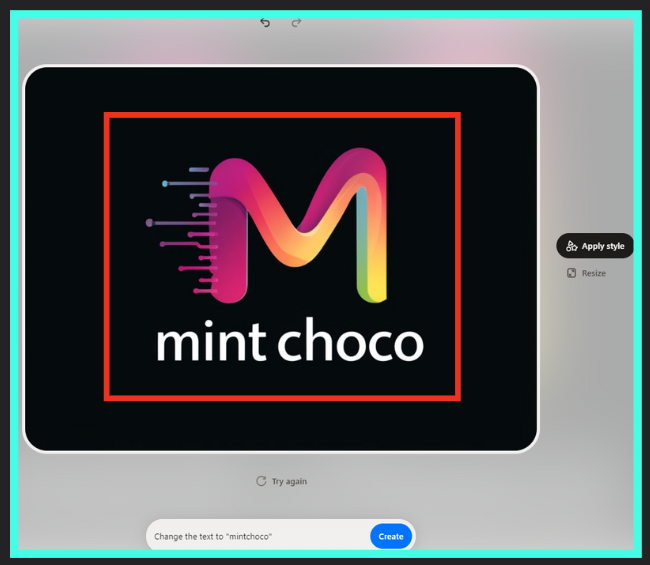
이미지 오른쪽 위에 보시면
빨간 네모박스 안에 있는
육각형 무지개 모양이 있는데
그거는 pro 사용자만 가능하네요~
참고하세요.
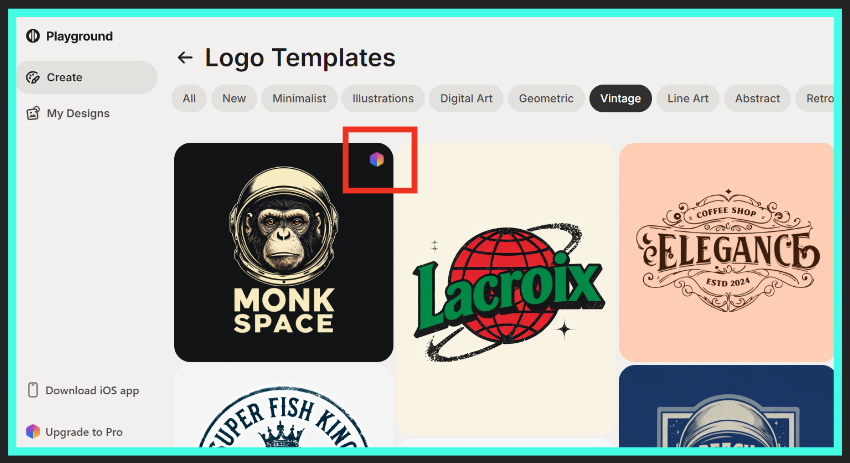
저희가 계속 사용하던
art 템플릿을 보니
아래와 같이
카테고리가 세분화가 되어 있어요.
카테고리가 다 나오지 않아
모니터를 축소해서 보니
new를 포함하여
21개의 카테고리로 만들어졌어요.
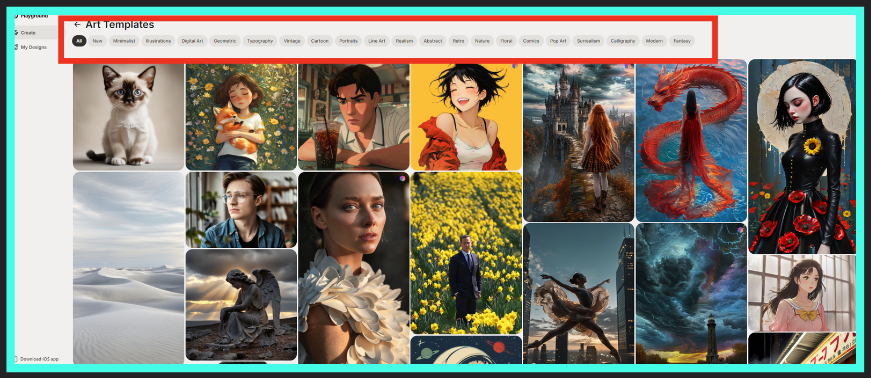
저는 Line Art 를 누르고
공룡라인아트를 들어가볼께요~

먼저
이미지의 오른쪽에 보시면
Apply Style라고 있는데
원하시는 스타일로 선택해 주세요.
컬러링북, 동화책 등 다양하게
사용할 수 있는 스타일로
구분이 되어 있어 너무 좋은거 같아요.
저는 컬러링북 라인을 선택할께요.
그리고,
그 바로 아래에 Resize를
눌러 2:3의 비율로 바꾼 후,
저는 프롬프트 입력하는
바로 위에 단어중에
change를 눌러서
"Whale"를 입력한 후
Create 버튼을 클릭했어요.
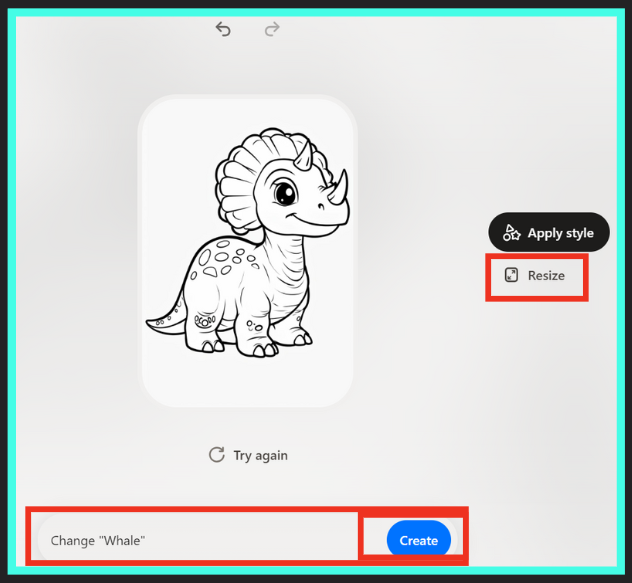
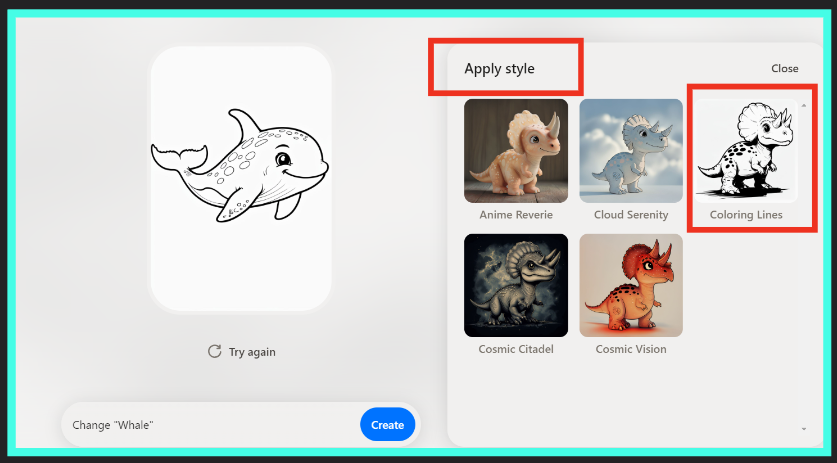
프롬프트 입력후
크리에이트 버튼을 클릭해서
이미지가 출력될때 마음에 들지 않으면
이미지 아래에 있는
Try again을 누르시면 됩니다.
아래와 같이 귀여운 고래의
라인아트가 만들어졌네요.
이걸로 귀여운 컬러링북을 만들면 좋을꺼 같아요~
이미지 위에 보시면 되돌아가기가 있어
실수가 있어도 이 버튼이 해결해줄 듯~
이 점은 너무 좋은거 같아요.
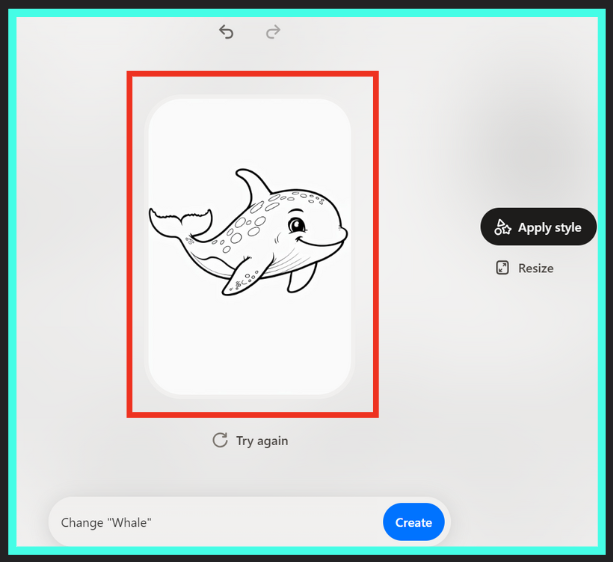
완성을 하셨으면,
오른쪽 젤 위에 보시면
파란색으로 Export라는 버튼이 있어요.
그걸 클릭해서 들어가주셔요.
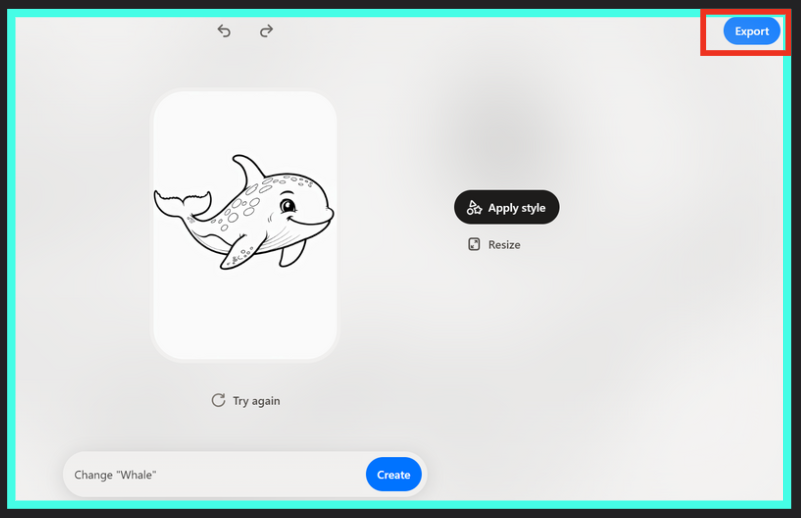
이 화면에서
다운로드,
4x 업스케일,
백그라운드 제거를 해주시면 됩니다.
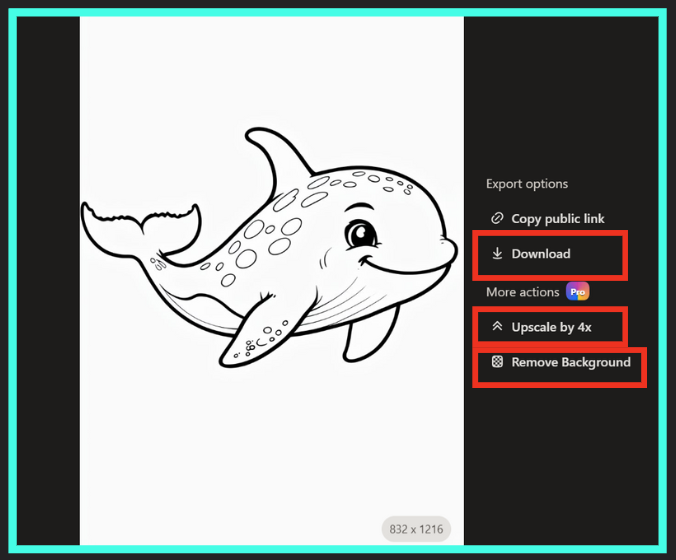
여기까지 어렵지 않으셨죠~
새로 업데이트를 한
플레이그라운드 ai (playground ai)
이것저것 눌러보시면서
이쁜 이미지 많이 생성해보세요~~
저는 더 좋은 정보로 다시 찾아뵐께요~~
하트와 댓글.구독은 사랑입니다.

'AI' 카테고리의 다른 글
| flux모델의 무료 ai png 생성기 가입 및 사용방법 (2) | 2024.09.06 |
|---|---|
| 미드저니 디스코드 가입방법과 유료버전 구독방법 (5) | 2024.09.06 |
| ai 크리에이터 (ai creator) - 사용방법 (8) | 2024.08.28 |
| 클링 ai (kling ai) 사이트가입 및 사용방법 (2) | 2024.08.26 |
| 목업 사이트 - mockup generator (0) | 2024.08.25 |