
안녕하세요~
주말 잘 보내고 계신가요?
2024년 1월이 엊그제 같은데
벌써 올해도
세 달여밖에 안 남았다니ㅠㅠ
슬프네요ㅠ
세 달 동안이라도 열심히
ai와 캔바를 사용하여
온라인빌딩 뼈대라도 만들어보도록
달려보겠습니다~
오늘은
아마존KDP에
노트 업로드하는 방법에
대해 알려드릴테니 차근차근 따라서 와 주세요~^^

먼저,
가입하신 아마존kdp에 로그인을 하고 들어오시면
아래와 같은 화면이 뜹니다~
Create 버튼을 클릭합니다.
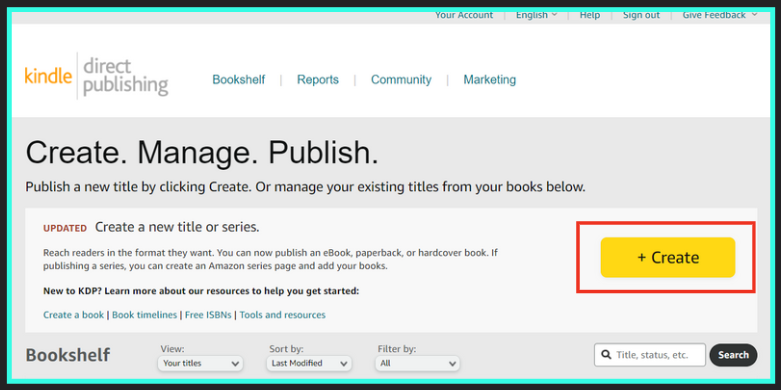
세 개의 블록 중에
가운데에 있는 Paperback 클릭
< 참 고 >
Kindle eBook : 전자책 업로드 시
Paperback : 소프트 커버 책(컴포지션노트, 워크북, 컬러링북 등) 업로드 시
Hardcover : 두꺼운 표지와 내구성이 강한 책 업로드 시
Series page : 여러 권의 책으로 이루어진 시리즈물 업로드 시
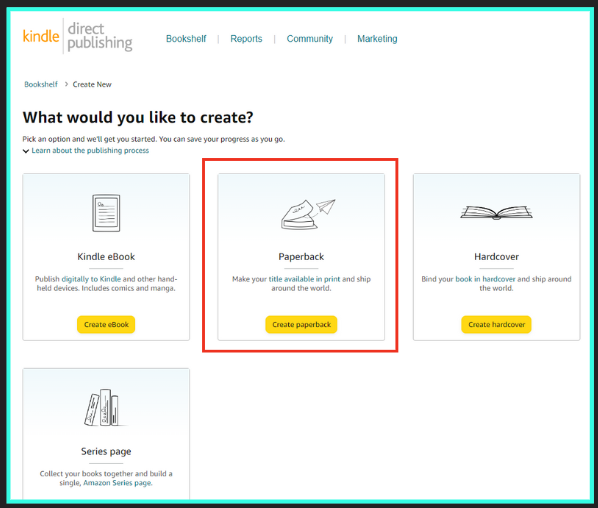
두근두근~
드디어 아마존KDP에 입력~~^^
마우스 오른쪽 버튼을 클릭하시면
한국어 번역이 되니
영어<-->한국어로 왔다갔다하시면서
잘 따라와 주세요~
입력은 영어로 해주세요.
진행순서는
맨 앞에 페이퍼백 세부정보에
V 체크표시 해놓은 곳부터 입력을 하고
화살표 방향으로 진행하는 거예요.
먼저,
첫 번째에 있는 페이퍼백 세부정보에서
언어는 그대로 English로 놓아두시고,
책 제목은 composition note
자막(선택사항)은 안 쓰셔도 되나,
쓰실 분들은 책에 대한 구성내용과
디자인 등의 설명을
간략하게 써주시면 됩니다.
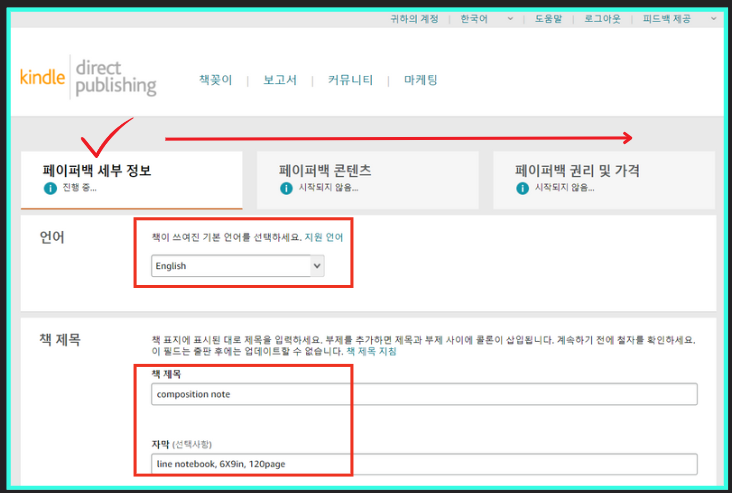
시리즈(선택사항), 에디션 번호 :
시리즈로 책을 발간 시 추가하는 부분으로
저희는 해당사항이 없으므로 건너뜁니다~
작가란은 이름 또는 필명도 허용
한다고 하니
활동하시는 닉네임을 적어주셔도
될 거 같아요~
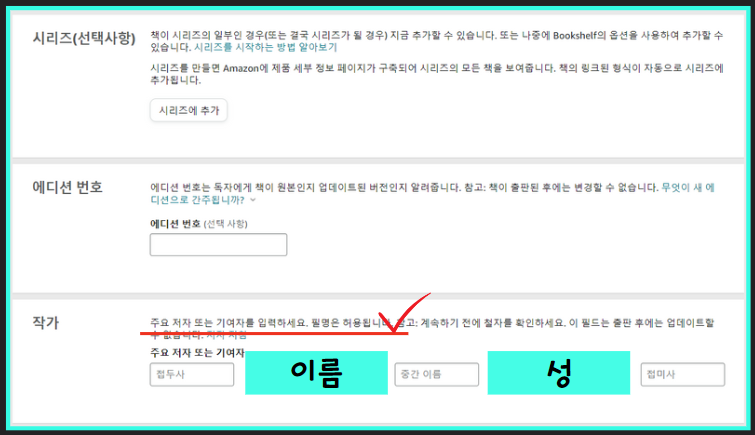
설명(Description) 란은
챗GPT에게 질문해서 작성해 보았습니다.

출판권 : 저작권을 소유하느냐는 질문으로 위에 칸에 체크를 하고,
주요 대상 청중에
성적으로 노골적인 이미지 또는 제목이
포함되느냐는 질문으로 아니요에 체크
독서연령은
최저 10세(상황에 따라 체크),
최고 18세 이상(상황에 따라 체크)
기본시장은 아마존닷컴 그대로 둡니다~
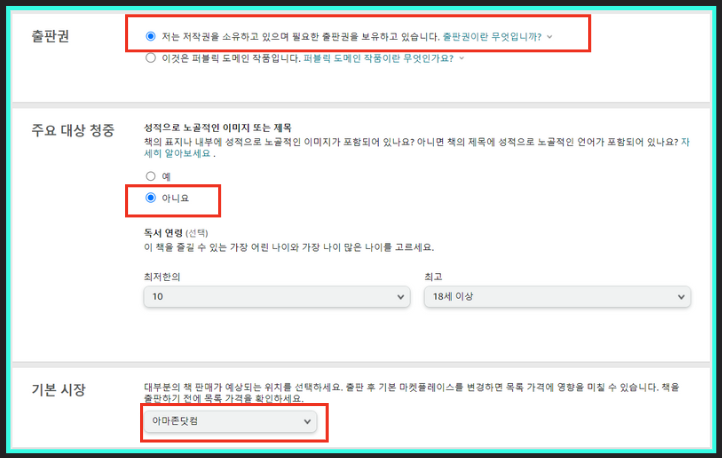
갑자기 영어로 캡처가 되었네요 ㅠ
이제부터
중요한 카테고리를 선택해야 해요~
카테고리를 잘못 선택하면
계정이 정지될 수도 있으니
상황에 맞춰서 신중하게 선택해 주세요.
카테고리 선택을 클릭합니다~
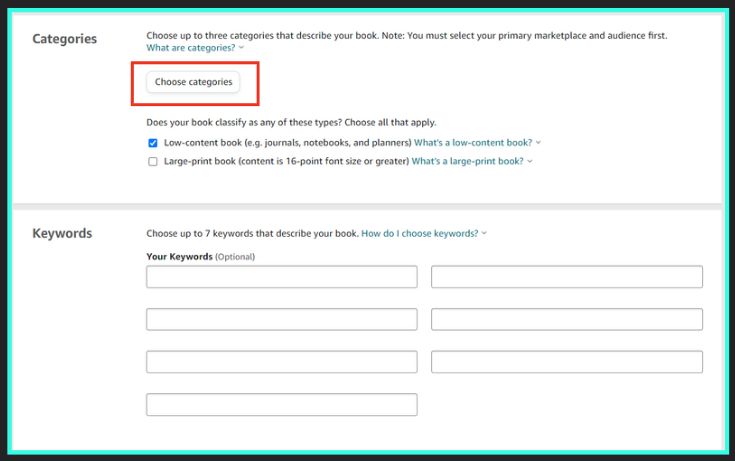
카테고리는
책의 주제를 가장 정확하게 설명하는
최대 3개의 배치를 찾으라고 나와있네요.
저는 저렇게 3개의 카테고리를 골라보았습니다.
어떤 카테고리는 엉뚱한 곳에
배치가 되어 있어
찾기도 쉽지 않고,
카테고리를 잘못 설정하면
계정이 정지될 수도 있다고 하니
벌벌 떨면서 신중하게 골라봤습니다~
입력하신 후
오른쪽 아래에 있는
카테고리 저장을 클릭합니다.
제가 입력했던 노트
composition note의
카테고리가 나오고,
카테고리 아래에
귀하의 책이
이러한 유형 중에 하나에 해당하느냐
라는 질문칸은
노트, 일기장, 플래너 등의
내용이 간단한 책이라면
반~~~~~~~드시
Low-content book
(내용이 적은 책)에 체크 필수
(컬러링북은 해당사항 아님)

카테고리 다음으로 2번째 중요한
키워드 7개 넣는 칸에는
composition note와 관련이 있는
키워드를 넣어주세요.
출판 날짜와 출시일은
아래와 같이 체크하시고
저장하고 계속하기를 클릭
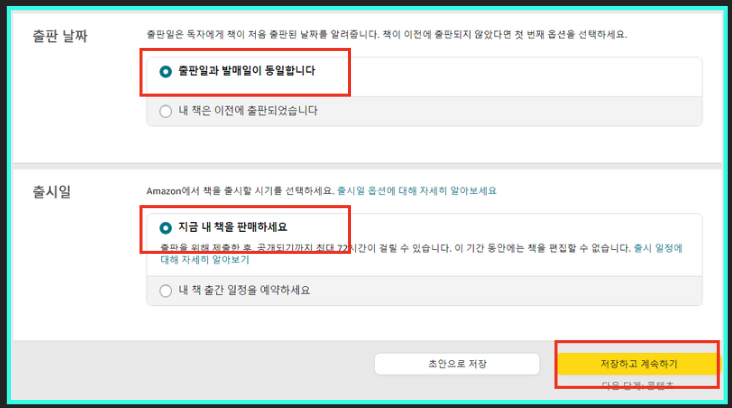
드.....디.....어
2번째 카테고리인
페이퍼백 콘텐츠 등록으로 넘어갑니다~
ISBN은
소매업체, 도서관 및 유통업체가
책을 검색하고 식별하는 데 사용하는 고유한 ID라고
설명이 나오네요~
ISBN이 있으신 분들은 아래에 있는
나만의 ISBN(Use my own ISBN)을 클릭,
없으신 분들은 ISBN 없이 출판
(Publish without an ISBN)을 클릭합니다.
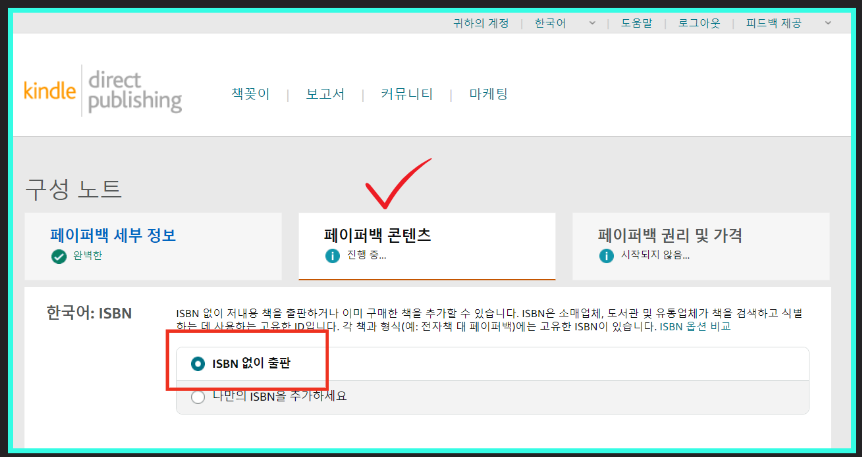
밑으로 내려오시면,
인쇄 옵션이 있는데
두 번째 칸에 있는
흰색 종이로 된 흑백 인테리어
(Black & white interior with paper)
를 선택하고,
컬러로 속지를 작업했다면
흰색종이로 된 표준색 인테리어
(Standard color interior~)
또는
화이트 페이퍼를 활용한
프리미엄 컬러 인테리어
(Premium color interior~)를
선택하면 됩니다.
크기조절은
작업한 크기를 선택하고(저는 6X9in)
블리드(PDF만 해당), 매트(matte) 선택
< 참 고 >
크기 조절 : 작업한 사이즈
블리드 설정 : 잘리는 부분
표지 마감 : 커버에 광택이 있는지 없는지 여부
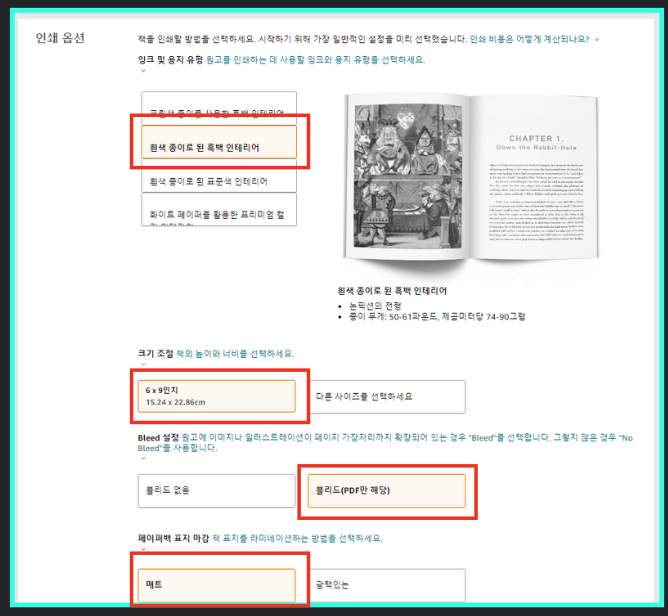
원고(Manuscript)는
속지 작업한 파일을 말하는데,
본인이 작업한 파일을 선택해서
업로드를 하시면 아래와 같이
업로드가 성공했다고 메시지가 뜹니다.
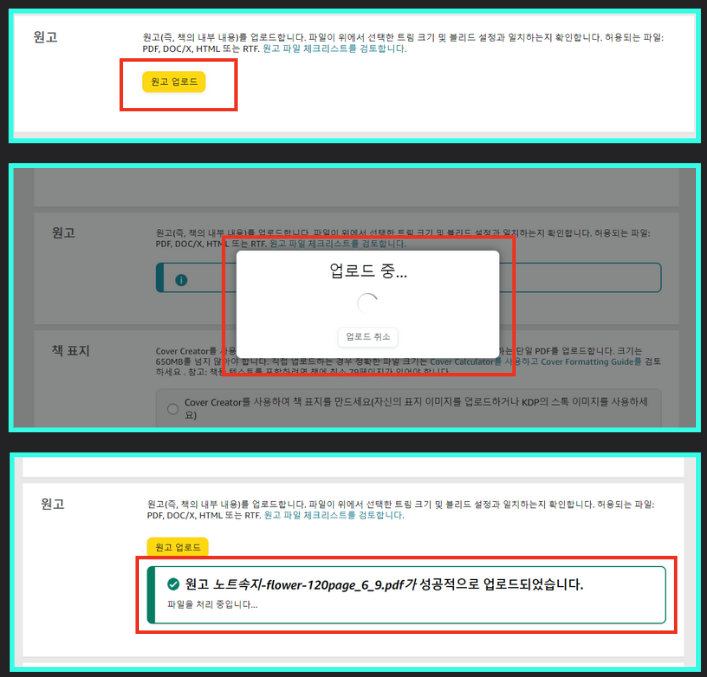
책 표지(Book Cover)는
Cover Ceator를 사용하여 책 표지를 만들어도 되고,
이미 가지고 있는 표지를 업로드해도 되는데
저는 캔바로 작업한 pdf 파일이 있어
두 번째 칸에 있는 부분을 체크하고
업로드를 하겠습니다.
아래 보시면,
귀하의 커버에 바코드가 포함되어
있는지를 표시하는 칸이 있는데
저는 없기 때문에 체크박스는 그냥 두도록 할게요~
작업한 파일을 업로드하니
업로드 중이라는 멘트가 뜹니다.
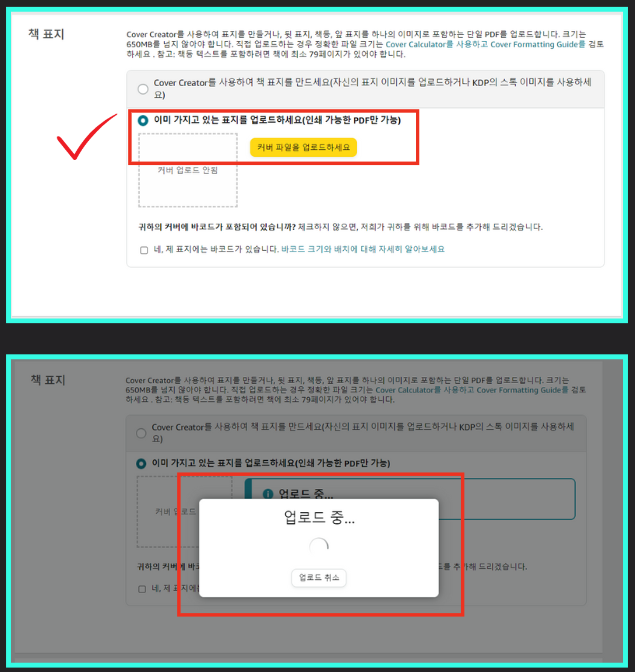
업로드가 완료되면,
표지가 성공적으로 업로드
(Successfully)되었다고 아래와 같이
메시지가 뜹니다.
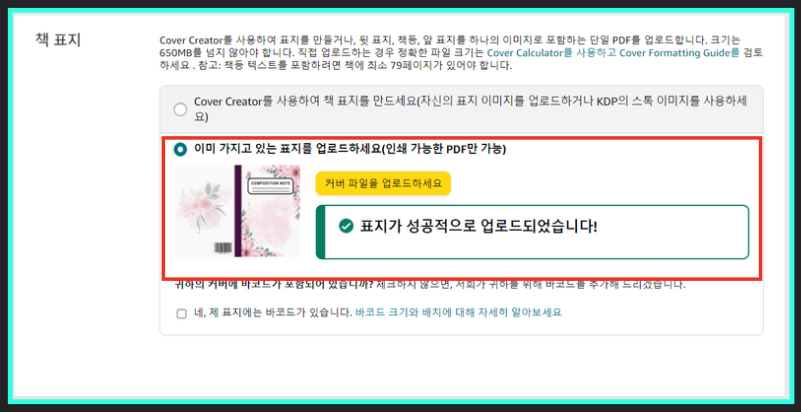
이 부분은 작년 가을부터인가?
새로 생겼어요.
작년까지만 해도 이렇게 자세하게 내용을 안 썼는데
언젠가부터는 텍스트.이미지.번역 이렇게
세부적으로 나뉘어서 작성하게 되었더라고요.
아마도 ai가 점점 발달하면서
생긴 거 같습니다.
이 내용을 작성한다고 해서
출판을 못하는 것은 아니에요.
저도 승인난 책이 있고,
아래 내용에 보시면 정보를 수집하는 것이라고
안내가 되어 있어요.
저는 텍스트와 번역에 사용을 했으므로
체크를 했습니다.
아무것도 사용하지 않으신 분들은
아래에 있는 아니요에 체크하시면 돼요~
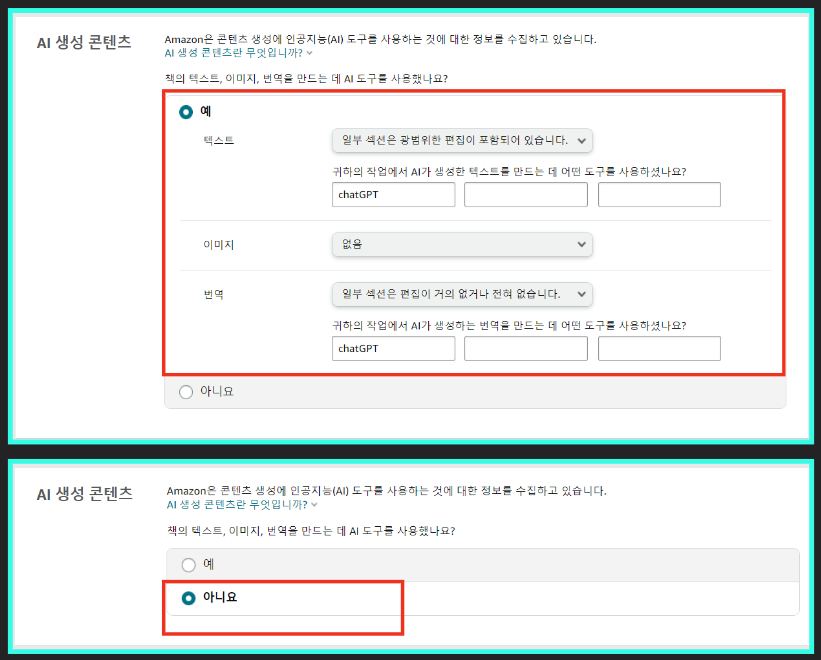
책 미리보기(Book Preview)를 보시면
미리 보기 시작이라고 보이실 꺼예요.
이 부분은 꼭 확인하셔야 돼요.
표지.속지작업이 잘 되었는지
확인하는 것으로
확인하고 완료를 하셔야
다음 단계로 넘어가실 수가 있어요.
저도 이번에 작업하면서
표지가 조금 잘못되었는데
급하게 캔바로
표지를 다시 작업해서 수정했어요.
휴~~
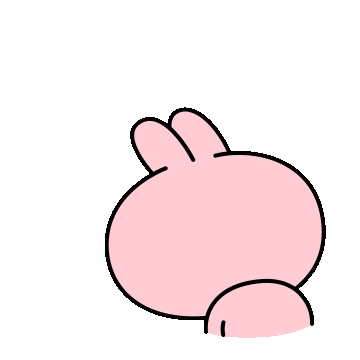
아래 보시면 잘못된 부분
수정한 것도 올렸으니 참고해서 보세요.
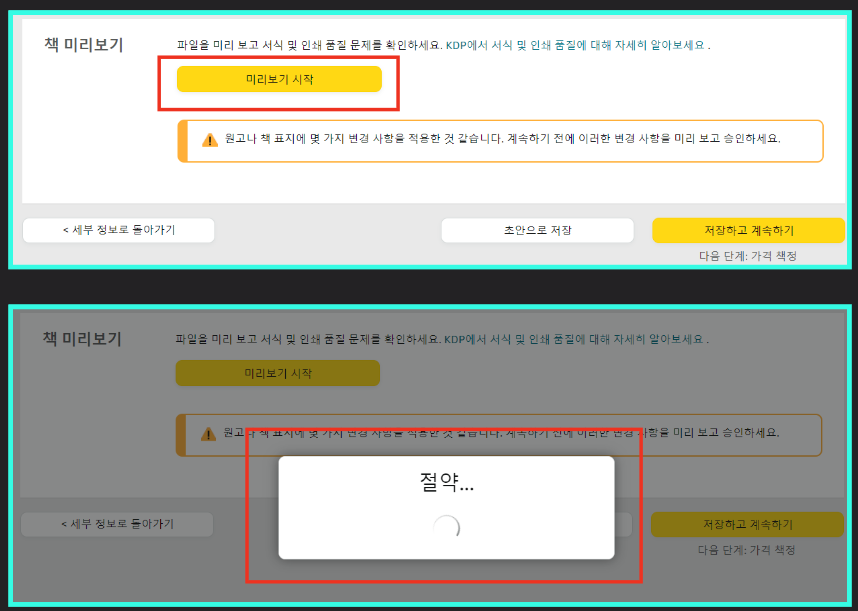
위.아래 이미지의 차이점이 보이시나요?
세네카 부분(중앙 기둥)에
표지의 오른쪽 색이 점밖으로 나가 있어요 ㅠㅠ
파란색 동그라미 보세요.
새벽에 작업을 했더니 작업하다 졸았는지
체크를 못했네요ㅠ
아래 캔바에서 작업한 비교 이미지도
같이 올려봤어요.
투명도를 낮춰서 보니
점선 부분보다 더 크게 작업을 했더라고요.
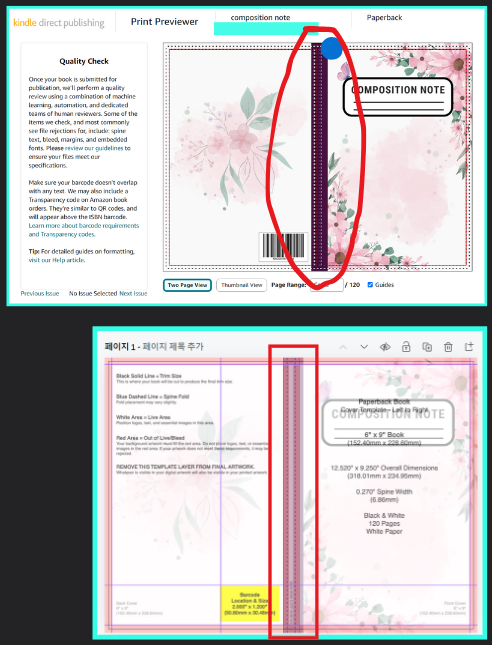
표지 부분
수정전/후 이미지 올려봅니다.
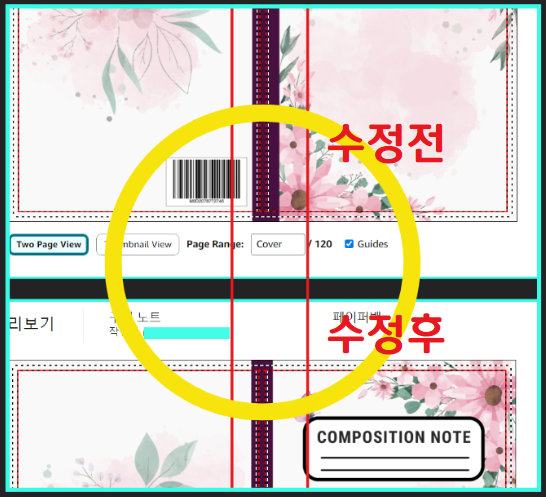
왼쪽의 품질검사에
제가 네모박스를 해놨는데,
표지.속지의 작업이 잘못되었으면
품질 검사 부분이 빨간색 글씨로
나타납니다.
저는 작업이 잘 되어
글씨가 검은색으로 나타났으니
통과~^^


인쇄 미리 보기에서 속지 부분의
한국어버전과 영어버전
같이 올려봅니다~
(작업을
한국어/영어로 했다는 것이 아니고
보이는 게 한국어/영어입니다~
무슨 말이 쓰여있는지 보시라고
비교해서 올려보았어요~)
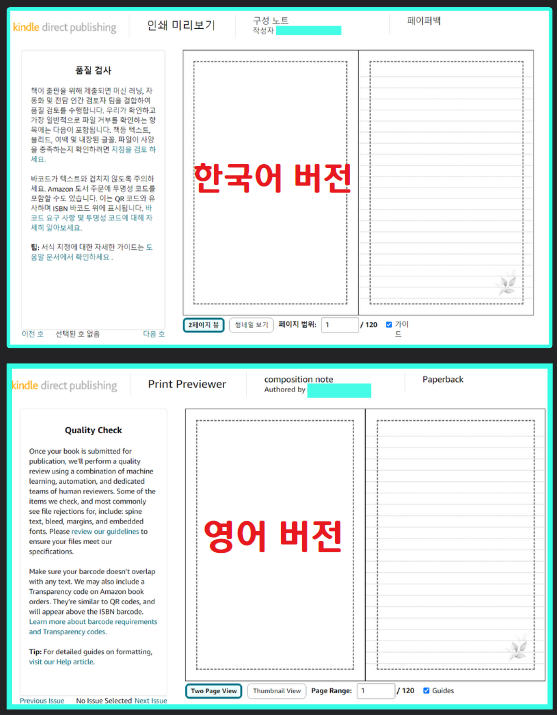
저는 120페이지로
노트속지 작업을 했어요.
인친님들도 120페이지 끝까지 확인하시고
잘못된 부분 없나 잘 체크하세요!
다 확인을 하셨으면,
오른쪽 아래에 있는
승인하다(approval) 버튼 클릭
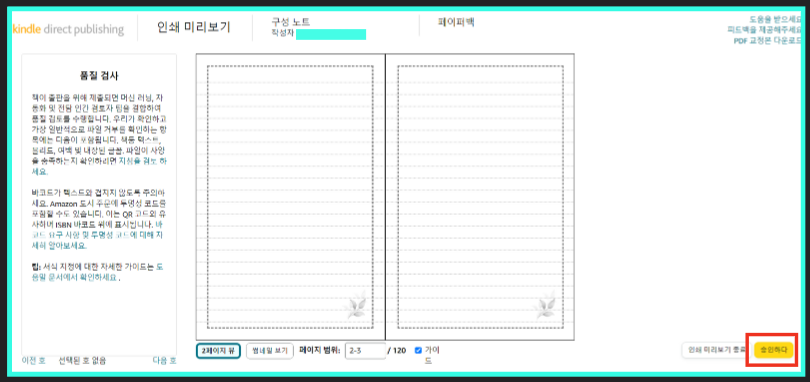
승인하다 버튼을 클릭하면
아래와 같이 나옵니다.
요약에 보시면
올린 노트에 대한 내용과
인쇄비용에 대한 안내가 뜹니다.
맨 아래에 있는
저장하고 계속하기 버튼을 클릭
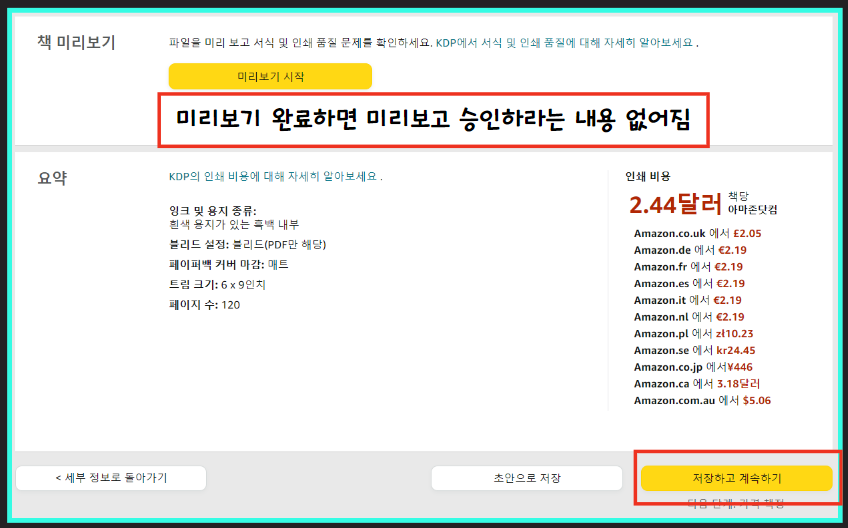
이제 마지막 카테고리인
페이퍼백 권리 및 가격입니다.

고지가 눈앞이니
조금만 더 힘내서 따라와 주세요~
영토(Territories)에서는
모든 지역(전 세계 권리)에 체크,
기본 시장(Primary marketplace)은
아마존닷컴으로 두시면 됩니다.
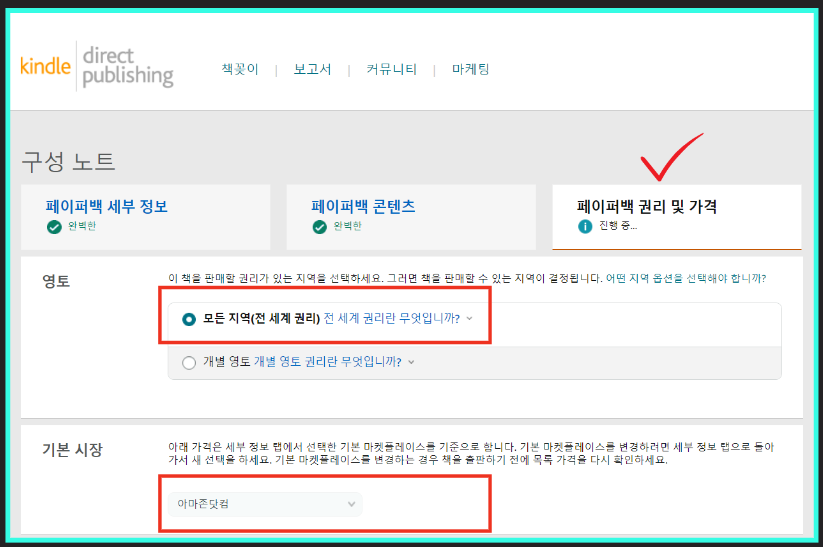
가격, 로열티 및 유통부분에서는
아마존닷컴에 $로 금액을 입력하시면
아래에 있는 목록에는 자동으로 금액이
입력됩니다.
저는 아마존닷컴에 $5.99(미국달러)로
입력을 했더니
아래에 자동으로 입력이 되었어요.
오른쪽에 왕족(Royalty)칸에 금액은
판매가격에서 저에게 입금되는 금액을 뜻해요.
아마존닷컴에
제가 입력한 금액 $5.99 빨간색 박스
바로 아래에 보시면
(빨강선에 가려 잘 안 보임ㅠ)
최소 $4.07 / 최대 $250.00
이렇게 나와있는데,
제가 입력한 금액을 기준으로
최소 금액이상, 최대 금액 이하로
입력하시면 됩니다~
금액을 입력하셨으면
쭉~~~~ 내려와 주세요.
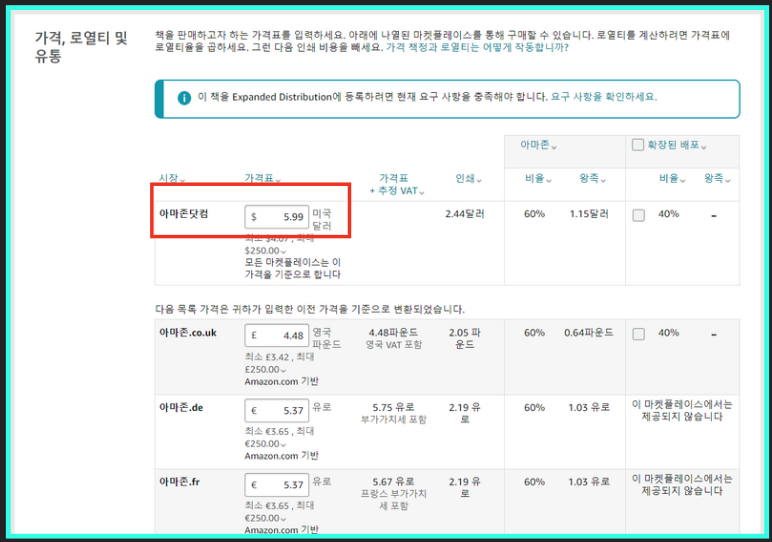
드.....디.....어
마지막 버튼
다른 곳은 그냥 읽어보시고,
오른쪽 아래에 있는
페이퍼백 책 출판하기 버튼을 클릭
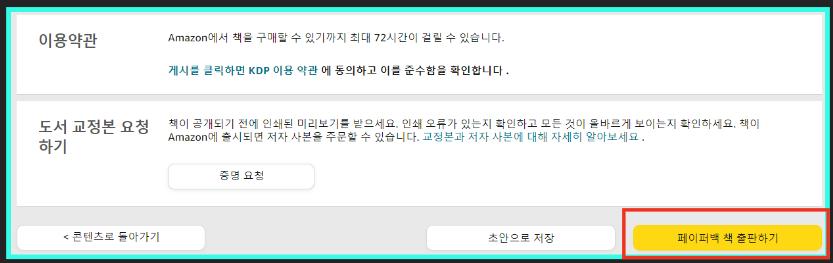
saving(저장) 중~~~~
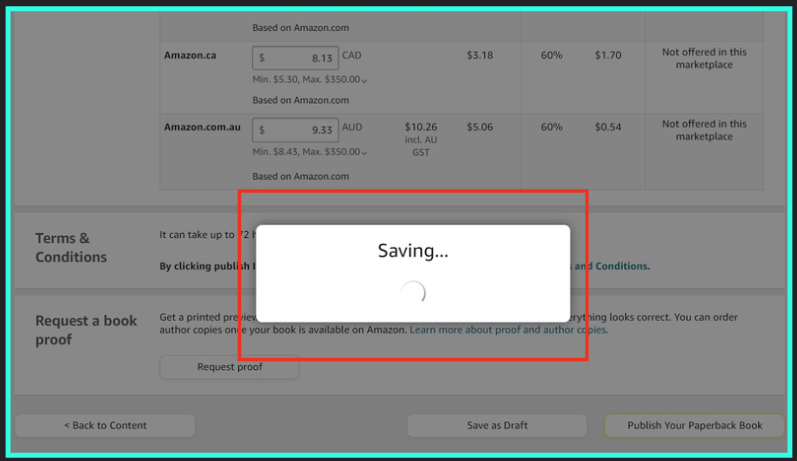
저장 성공~~~

여기까지 따라서하시느라
너무너무 수고하셨습니다~~

업로드가 성공하면 아래와 같이
메시지창이 뜹니다~
귀하의 페이퍼백이 제출되었습니다.
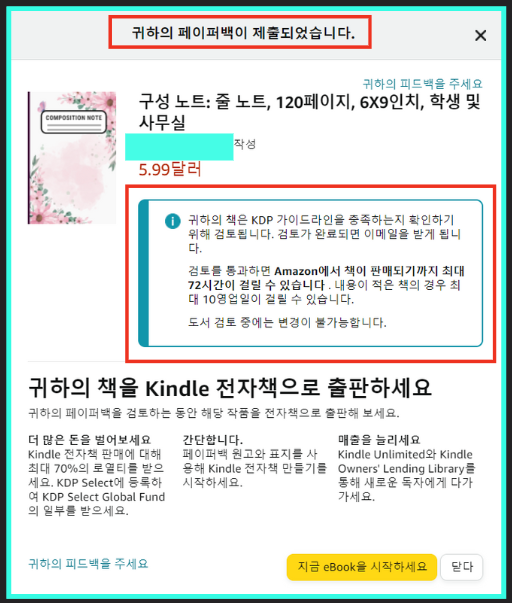
Your Account --> Bookshelf 에 들어오시면
아래와 같이 책꽂이에
올리신 책이 추가되신 것을
확인하실 수 있어요.
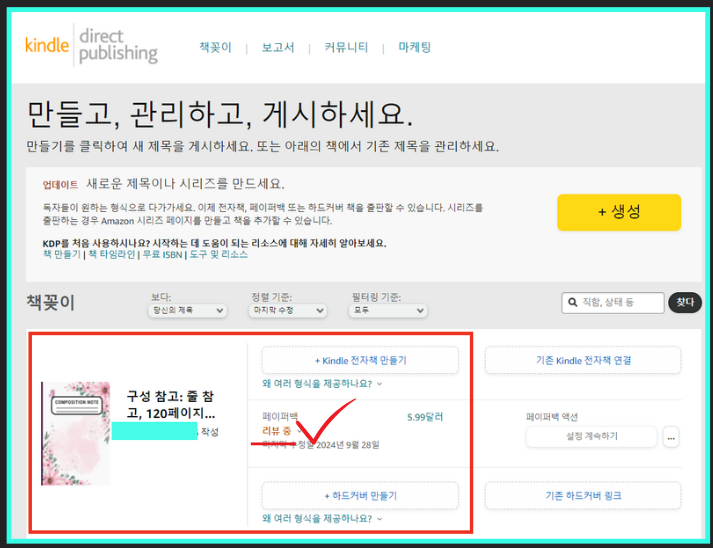
아래 이미지에서
체크된 곳 두 곳을 보시면
위에는 리뷰(IN REVIEW)중,
아래는 살다(LIVE)로 되어있어요~
리뷰(IN REVIEW) : 검토 중
살다(LIVE) : 책 출시됨
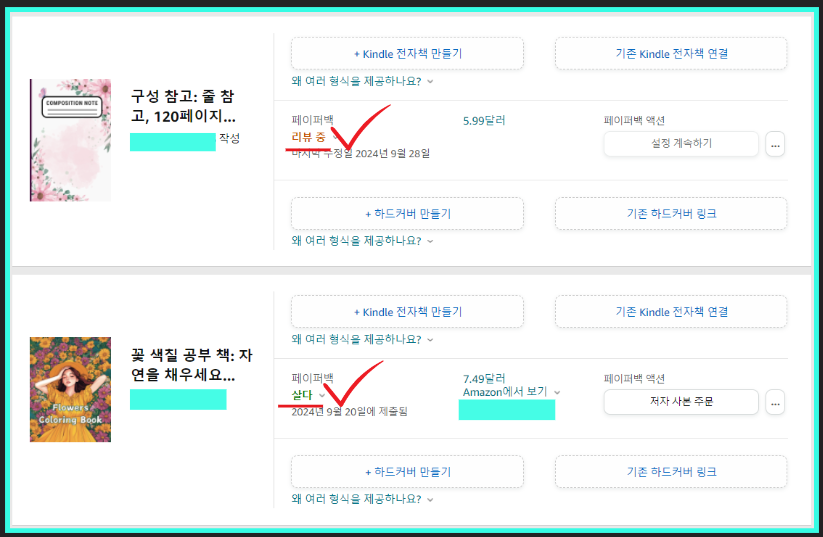
아마존KDP에서
작가로 데뷔하심을
격하게 축하드립니다~~
여기까지 하셨으면,
2~3일 뒤에 등록하셨던 e-mail로
아래와 같은 메시지를 받게 됩니다.
영어/번역 같이 올려봅니다~^^

아마존KDP에 업로드를 직접 하며
하나하나 캡처하면서 했더니
엄~~~~~청
시간이 오래 걸렸어요~
그냥 업로드만 했으면
20~30분도 안 걸렸을 텐데~

많은 도움이 되셨기를 바라고~~^^
다음에는
캔바로 노트, 표지 등 작업하는 방법과
컬러링북 작업, 업로드 등
아마존KDP 관련하여
하나씩 포스팅하도록 할게요~~
아침저녁으로 시원하고
낮에는 더운 요즈음~
항상 건강조심하시고
댓글과 하트는 사랑입니다~

다음에 또 만나요~~^^
'온라인 수익화 매장' 카테고리의 다른 글
| 유페이퍼에 전자책 등록하는 방법 (0) | 2025.03.01 |
|---|---|
| 어린이 동화 전자책 제작 가이드 (4) | 2025.02.27 |
| 다이소 스티커 만들기 - 폴라 이글루 (0) | 2025.02.10 |
| 크티 (ctee) 가입방법 (0) | 2024.08.16 |